Tkinter 8.5 reference: a GUI for Python | 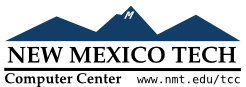 |
A menubutton is the part of a drop-down menu that stays on
the screen all the time. Every menubutton is associated
with a Menu widget (see above) that can
display the choices for that menubutton when the user
clicks on it.
To create a menubutton within a root window or frame parent
w= tk.Menubutton(parent,option, ...)
The constructor returns the new Menubutton
widget. Options:
Table 25. Menubutton widget options
activebackground
| The background color when the mouse is over the menubutton. See Section 5.3, “Colors”. |
activeforeground
| The foreground color when the mouse is over the menubutton. |
anchor |
This options controls where the text is positioned
if the widget has more space than the text needs.
The default is anchor=tk.CENTER, which
centers the text. For other options, see Section 5.5, “Anchors”. For example, if you use anchor=tk.W, the text would be centered
against the left side of the widget.
|
bg or
background | The background color when the mouse is not over the menubutton. |
bitmap | To display a bitmap on the menubutton, set this option to a bitmap name; see Section 5.7, “Bitmaps”. |
bd or
borderwidth | Width of the border around the menubutton. Default is two pixels. For possible values, see Section 5.1, “Dimensions”. |
compound
|
If you specify both text and a graphic (either a
bitmap or an image), this option specifies where
the graphic appears relative to the text. Possible
values are tk.NONE (the default value),
tk.TOP, tk.BOTTOM, tk.LEFT, tk.RIGHT, and tk.CENTER. For example, compound=tk.RIGHT would position the graphic
to the right of the text. If you specify compound=tk.NONE, the graphic is displayed
but the text (if any) is not.
|
cursor | The cursor that appears when the mouse is over this menubutton. See Section 5.8, “Cursors”. |
direction |
Normally, the menu will appear below the
menubutton. Set direction=tk.LEFT to
display the menu to the left of the button; use
direction=tk.RIGHT to display the menu
to the right of the button; or use direction='above' to place the menu above
the button.
|
disabledforeground | The foreground color shown on this menubutton when it is disabled. |
fg or
foreground | The foreground color when the mouse is not over the menubutton. |
font
|
Specifies the font used to display the text; see Section 5.4, “Type fonts”.
|
height | The height of the menubutton in lines of text (not pixels!). The default is to fit the menubutton's size to its contents. |
highlightbackground
| Color of the focus highlight when the widget does not have focus. See Section 53, “Focus: routing keyboard input”. |
highlightcolor | Color shown in the focus highlight when the widget has the focus. |
highlightthickness | Thickness of the focus highlight. |
image | To display an image on this menubutton, set this option to the image object. See Section 5.9, “Images”. |
justify |
This option controls where the text is located when
the text doesn't fill the menubutton: use justify=tk.LEFT to left-justify the text
(this is the default); use justify=tk.CENTER to center it, or justify=tk.RIGHT to right-justify.
|
menu |
To associate the menubutton with a set of choices,
set this option to the Menu object
containing those choices. That menu object must
have been created by passing the associated
menubutton to the constructor as its first
argument. See below for an example showing how to
associate a menubutton and menu.
|
padx | How much space to leave to the left and right of the text of the menubutton. Default is 1. |
pady | How much space to leave above and below the text of the menubutton. Default is 1. |
relief |
Normally, menubuttons will have tk.RAISED appearance. For other 3-d effects, see Section 5.6, “Relief styles”.
|
state |
Normally, menubuttons respond to the mouse. Set
state=tk.DISABLED to gray out the
menubutton and make it unresponsive.
|
takefocus
|
Normally, menubuttons do not take keyboard focus
(see Section 53, “Focus: routing keyboard input”). Use takefocus=True to add the menubutton to
the focus traversal order.
|
text |
To display text on the menubutton, set this option
to the string containing the desired text.
Newlines ('\n') within the string
will cause line breaks.
|
textvariable |
You can associate a control variable of class StringVar with this menubutton. Setting
that control variable will change the displayed
text. See Section 52, “Control variables: the values behind the widgets”.
|
underline | Normally, no underline appears under the text on the menubutton. To underline one of the characters, set this option to the index of that character. |
width | Width of the menubutton in characters (not pixels!). If this option is not set, the label will be sized to fit its contents. |
wraplength | Normally, lines are not wrapped. You can set this option to a number of characters and all lines will be broken into pieces no longer than that number. |
Here is a brief example showing the creation of a menubutton and its associated menu with two checkboxes:
self.mb = tk.Menubutton(self, text='condiments',
relief=RAISED)
self.mb.grid()
self.mb.menu = tk.Menu(self.mb, tearoff=0)
self.mb['menu'] = self.mb.menu
self.mayoVar = tk.IntVar()
self.ketchVar = tk.IntVar()
self.mb.menu.add_checkbutton(label='mayo',
variable=self.mayoVar)
self.mb.menu.add_checkbutton(label='ketchup',
variable=self.ketchVar)
This example creates a menubutton labeled condiments. When clicked, two checkbuttons labeled
mayo and ketchup will drop down.